

The User Manual is in a directory named librecad-latest.
#Librecad blocks download zip file#
When the download is finished, open the zip file and extract the contents to a local directory. Save the zip file, librecad-readthedocs-io-en-latest.zip, to a local directory. Shows the layer’s assigned color (the default is Black). In the Downloads section of the pop-up, click HTML. Construction lines are intended as temporary guide lines and drawn to ”infinity”. (*) A layer designated as a ”Construction Layer” is special layer used to create reference geometry to help align other drawing entities. Icons to the left of each layer act on the layers individually. Note that layer 0 is a special layer and should not be used for general drawing purposes. In the example above the layers are named “Layer01”, “Layer02”, and “Layer03”. The lower portion of the dock shows a list of layers in the current drawing and are listed in alpha-numeric order. Modify the selected layer’s attributes and / or rename the layer. Remove the highlighted layer from the list. Lock, or ”Freeze”, all layers to prevent unintentional changes. Unlock, or ”Defreeze”, all layers to allow changes to the entities in the layer. Makes all the layers in the current drawing visible. The icons on the top of the layer list allow operations to the entire list of layers. “*01” would show all names ending by “01”). Wildcards (“*” or “?”) can be used to filter the list to locate similar layer names (e.g. Enter a text string, the name or partial name of a layer, in the input box to filter the layer or layers. It provides the ability to filter a long list of layer names to help locate a layer. The list filter is the input box at the top of the dock. A widget has a minimum width of five icons and can be no shorter than the default height.
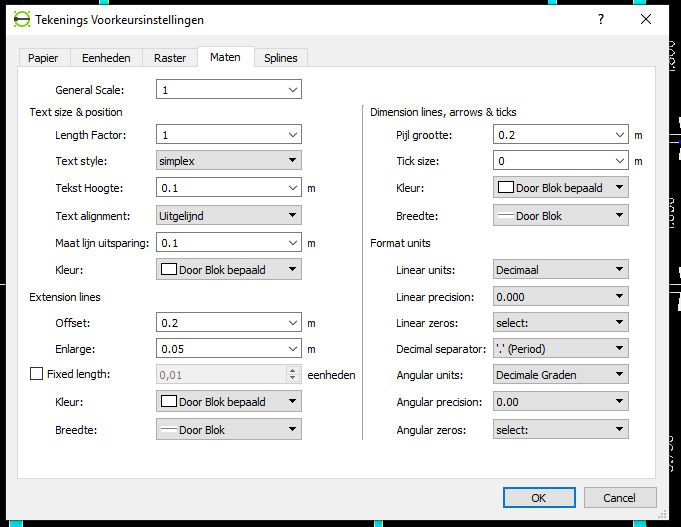
In addition, dock widgets can be resized by clicking and dragging the edge of the widget’s box. Widgets can also be place above or below an existing widget dividing the area into multiple sections. Widgets can be placed either on top of an existing widget in any of the dock areas creating a tab for each of the widgets. Shows / hide the dock widgets floating within the drawing window or outside of the drawing window. Shows / hide the dock widgets located on the bottom of the drawing window. Shows / hide the dock widgets located on the top of the drawing window. Shows / hide the dock widgets located on the right side of the drawing window. Shows / hide the dock widgets located on the left side of the drawing window.

The Dock Areas toolbar allows widgets to be hidden or made visible depending on their location: Tool A widget can be left floating inside or outside of the drawing window, or placed in one of the four dock areas (left, right, top or bottom). The attributes can be changed with the Attribute tool.Dock widgets can be moved to different areas by “grabbing” (left clicking and dragging) the title bar of the widget and releasing it in a new location.

More importantly in the context of blocks, it is equivalent to “no layer”, similar in the way that color “By Block” is equal to “no specified color” or line type “By Block” is equal to “no specified line type”. It is the default layer for new drawings.


 0 kommentar(er)
0 kommentar(er)
